|
Настройку этого почтового клиента рассмотрим на примере Microsoft Outlook 2002. Инсталляцию программы мы пропустим, опишем лишь ее настройку, в скобках - английский вариант надписей.
Запустите Microsoft Outlook. В меню "Сервис" ("Tools") выберите "Учетные записи электронной почты" ("Accounts..."):
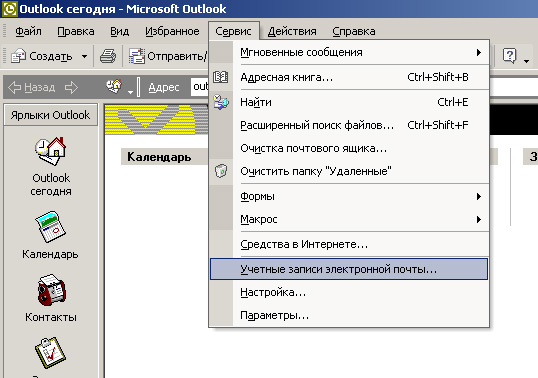
В появившемся диалоговом окне "Учетные записи электронной почты" выберите "Добавить новую учётную запись электронной почты" ("Add"), затем нажмите кнопку "Далее" ("Next"):
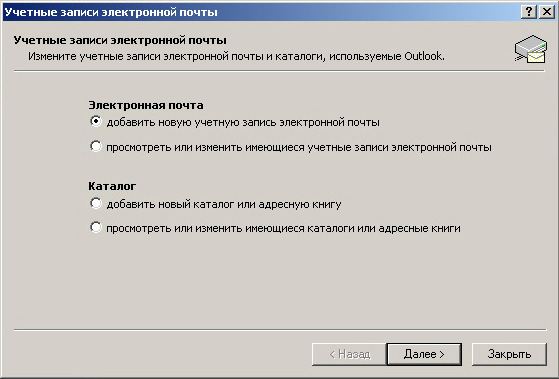
В диалоговом окне "Тип сервера" отметьте тип сервера POP3 или IMAP. Нажмите кнопку "Далее":

В следующем диалоговом окне "Настройки электронной почты интернета" в разделе "Сведения о пользователе" введите своё имя и имя почтового ящика с указанием доменного имени. Если Вы создаете, например, ящик info, то Ваш адрес будет info@yourdomain.ru, где yourdomain.ru - имя Вашего домена.
В разделе "Сведения о входе" укажите в качестве имени пользователя введите полностью имя создаваемого почтового ящика, например, info@yourdomain.ru, в поле "Пароль" ("Password") - пароль к этому почтовому ящику.
В разделе "Сведения о сервере" в качестве сервера входящей почты (POP3 или IMAP) введите pop3.yourdomain.ru.
В поле "Сервер исходящих сообщений" (SMTP) также введите имя Вашего домена (smtp.yourdomain.ru).
Нажмите кнопку "Другие настройки"

В открывшемя выберите вкладку "Сервер исходящей почты" и поставьте галочку "SMTP-серверу требуется проверка подлинности", отметьте пункт "Аналогично серверу для входящей почты". Нажмите кнопку "OK", затем нажмите кнопку "Далее".

В появившемся окне нажмите кнопку "Готово".
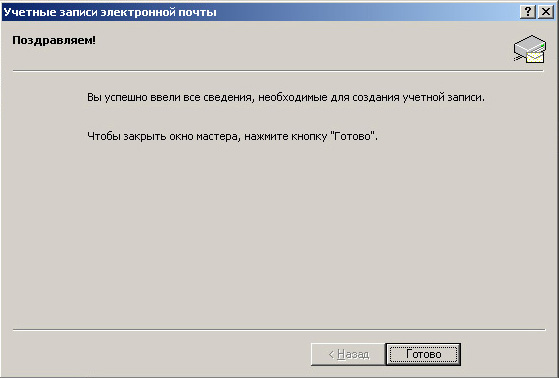
На этом настройка Microsoft Outlook закончена.
И пользуйтесь на здоровье :)
|